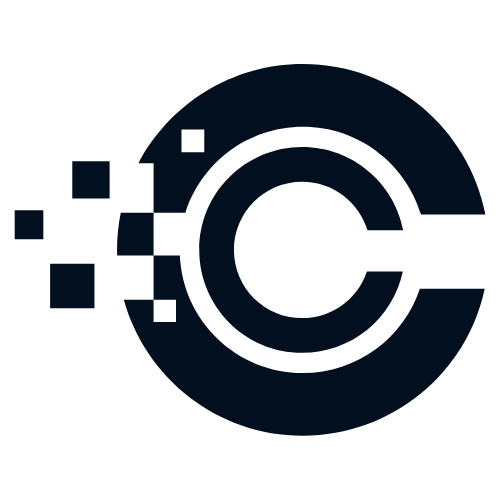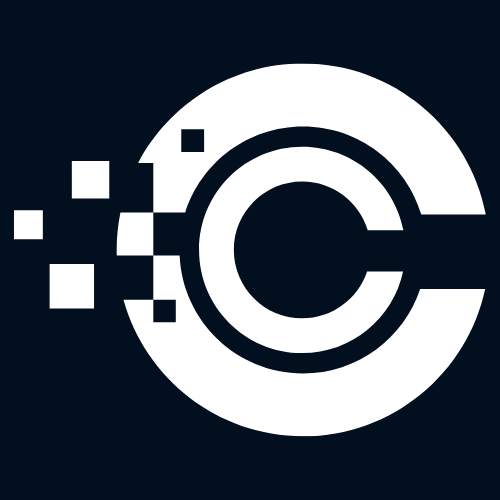Introduction
In today’s digital age, it is crucial to prioritize online security and protect your personal information. One way to do this is by using a password manager. Password managers have become a must have and there are many options to consider. One recommendation is the Dashlane password manager. It comes with a basic free version, but that gets you a limited amount of features. However, Dashlane offers a secure and convenient solution to help you manage your passwords effectively. In this tutorial, we will guide you through the process of signing up for Dashlane and using its features to enhance your online security.
Signing Up for Dashlane
Getting started with Dashlane is quick and easy. Follow these steps to create your account:
- Visit the Dashlane website at Dashlane.
- Scroll down to the “Personal Plans” section
- Choose the subscription plan that suits your needs. Dashlane offers both a free version and a premium version with additional features.
- Click on the “Get Dashlane Now” button for the selected plan.
- Create your Dashlane account by entering your email address and setting a strong password.
- Review and agree to the terms of service and privacy policy.
- Click on the “Create Account” button to complete the sign-up process.
Using Dashlane Password Manager
Once you have signed up for Dashlane, you can start using its features to simplify and secure your online accounts. Here are some key features and how to use them:
1. Password Generation and Storage
Dashlane helps you generate strong, unique passwords for each of your accounts and securely stores them. To generate and store passwords:
- Download and install the Dashlane application on your device.
- Launch Dashlane and log in using your Dashlane account credentials.
- Click on the “Passwords” tab in the Dashlane interface.
- Click on the “+” button to add a new password.
- Enter the website or app name, username, and any other required information.
- Click on the “Generate” button to create a strong password.
- Save the password by clicking on the “Save” button.
2. Auto-Fill and Auto-Login
Dashlane’s auto-fill and auto-login features make it effortless to access your accounts securely. To use these features:
- Ensure that the Dashlane browser extension is installed and enabled.
- Visit a website or app where you have saved login credentials.
- Click on the Dashlane icon in your browser’s toolbar.
- Select the appropriate account from the list.
- Dashlane will automatically fill in the login details and log you in.
3. Secure Notes and Digital Wallet
Dashlane also allows you to store secure notes and payment information securely. Here’s how to use these features:
- In the Dashlane application, click on the “Secure Notes” or “Payments” tab.
- Click on the “+” button to add a new note or payment information.
- Enter the required details and save the information.
- Access your secure notes or payment information whenever needed.
Conclusion
Dashlane is an excellent choice for managing your passwords and enhancing your online security. By following the steps outlined in this tutorial, you can easily sign up for Dashlane and make the most of its features. Remember to use unique and strong passwords for each of your accounts to stay protected in the digital world.