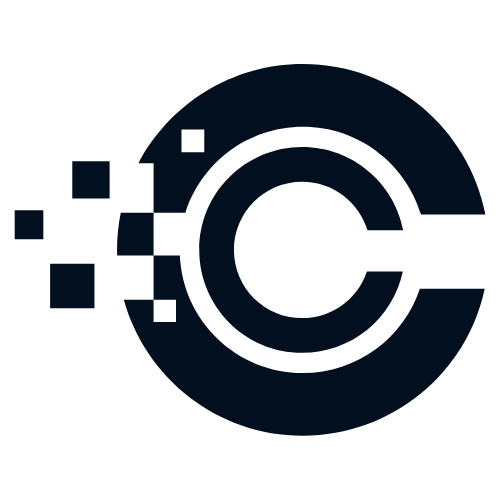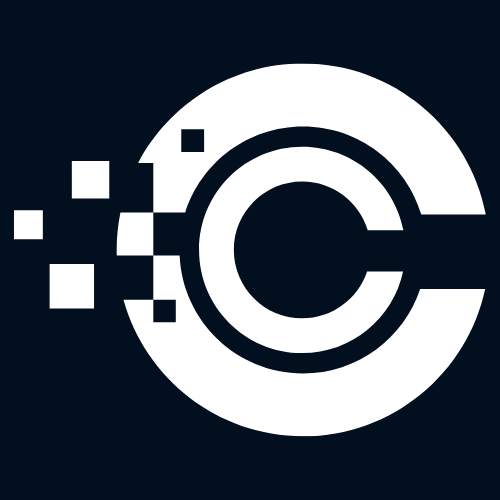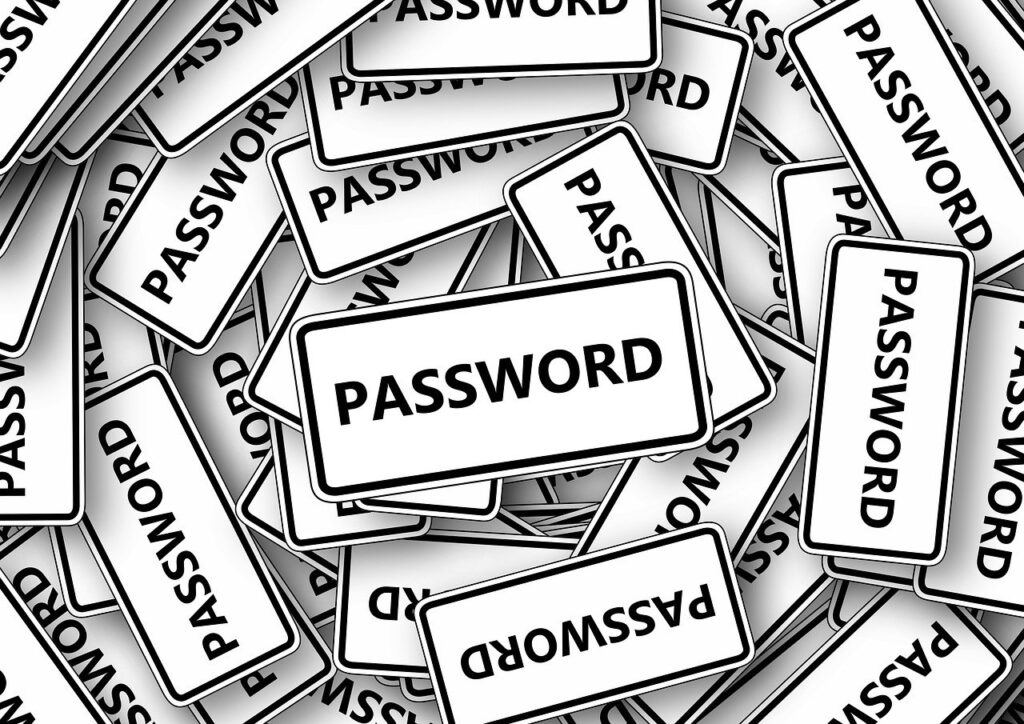Welcome to our beginner’s tutorial on how to sign up for and use 1Password, a popular password manager that helps you securely store and manage your passwords. In this step-by-step guide, we will walk you through the process of signing up for 1Password and using its key features. Let’s get started!
Signing Up for 1Password
To begin using 1Password, you first need to sign up for an account. Follow these simple steps:
- Visit the official 1Password website at https://1password.com/.
- Click on the “Get 1Password” button located on the homepage.
- Choose the subscription plan that suits your needs and click on the “Try 1Password Free” or “Start 30-day Trial” button.
- Enter your email address and create a strong master password. Remember, this master password is the key to accessing all your stored passwords, so make sure it’s unique and secure.
- Click on the “Continue” button and follow the on-screen instructions to complete the sign-up process.
Using 1Password
Now that you have successfully signed up for 1Password, let’s explore some of its key features:
Adding and Managing Passwords
1Password allows you to securely store and manage all your passwords in one place. To add a new password:
- Open the 1Password application on your device.
- Click on the “+” or “Add New Item” button to create a new item.
- Select “Login” from the options.
- Fill in the required fields, including the website URL, username, and password.
- Click on the “Save” button to store the new password.
To manage your passwords:
- Open the 1Password application.
- Click on the “Passwords” tab to view all your saved passwords.
- Search for a specific password using the search bar.
- Click on a password to view its details or make changes.
- Use the “Generate Password” feature to create strong and unique passwords for new accounts.
Auto-Filling Passwords
One of the most convenient features of 1Password is its ability to auto-fill passwords for you, saving you time and effort. Here’s how to use this feature:
- Make sure you have the 1Password browser extension installed on your preferred web browser.
- When visiting a website that requires a login, click on the 1Password browser extension icon.
- Select the desired login from the list of saved passwords.
- 1Password will automatically fill in the username and password fields for you.
- Click on the “Submit” or “Login” button to access the website.
Sharing Passwords
1Password also allows you to securely share passwords with family members, colleagues, or friends. Here’s how to share a password:
- Open the 1Password application.
- Find the password you want to share.
- Click on the “Share” or “Share Item” button.
- Enter the recipient’s email address.
- Choose the level of access you want to grant (view, edit, or manage).
- Click on the “Send” button to share the password.
These are just a few of the many features offered by 1Password. Take some time to explore the software and discover how it can simplify your digital life.
Pros and Cons
- Free Trail
- No free version
- Lower cost plans
Conclusion
With its robust security measures and user-friendly interface, 1Password is an excellent choice for anyone looking to enhance their password management practices. By following the steps outlined in this tutorial, you can sign up for 1Password and start securely storing and managing your passwords today.
For more information and to download 1Password, visit the official website: https://1password.com/.