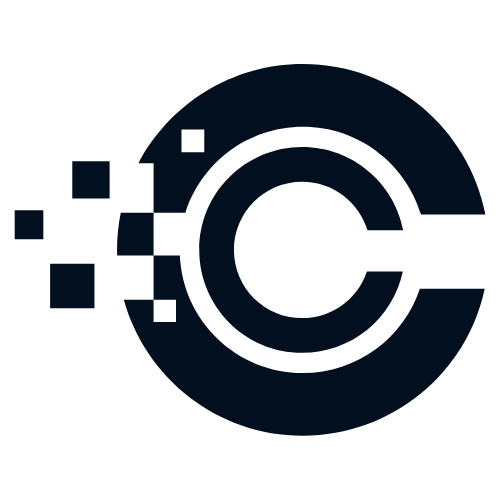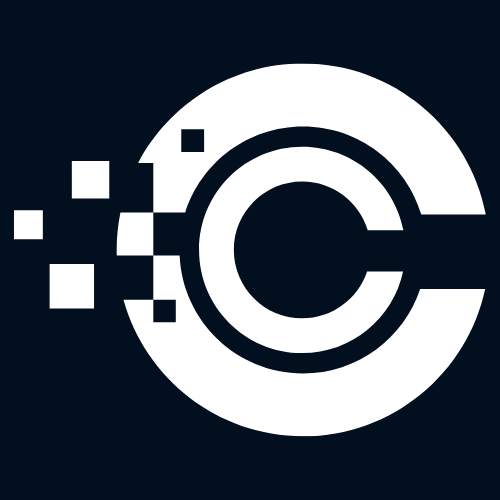Introduction
Do you want to capture a moment from your Mac computer screen? Taking a screenshot is a simple and useful way to save and share information. Whether you want to capture an error message, a funny meme, or an important document, this guide will show you how to take a screenshot on a Mac computer.
Steps to Take a Screenshot on a Mac Computer
-
Step 1: Locate the Screen or Window You Want to Capture
Before taking a screenshot, make sure the screen or window you want to capture is visible on your Mac computer.

-
Step 2: Press the Command + Shift + 3 Keys
To capture the entire screen, press the Command + Shift + 3 keys simultaneously. You will hear a camera shutter sound, indicating that the screenshot has been taken. The screenshot will be saved as a PNG file on your desktop.

-
Step 3: Capture a Specific Portion of the Screen
If you want to capture only a specific portion of the screen, press the Command + Shift + 4 keys together. Your cursor will change to a crosshair. Click and drag the crosshair to select the portion of the screen you want to capture. Release the mouse button to take the screenshot. The screenshot will be saved as a PNG file on your desktop.

-
Step 4: Capture a Specific Window
To capture a specific window, press the Command + Shift + 4 keys together, then press the Spacebar. Your cursor will change to a camera icon. Move the camera icon over the window you want to capture, and it will be highlighted. Click the mouse button to take the screenshot. The screenshot will be saved as a PNG file on your desktop.

Additional Information
Now that you know how to take a screenshot on a Mac computer, here are a few additional tips:
- Changing the default screenshot format: By default, screenshots on a Mac are saved as PNG files. If you prefer a different file format, you can change it using the Terminal app. Open Terminal (located in the Utilities folder within the Applications folder), enter the command ‘
defaults write com.apple.screencapture type‘ followed by the desired file format (e.g., jpg, pdf, gif), and press Enter. Restart your computer for the changes to take effect. - Using keyboard shortcuts: In addition to the Command + Shift + 3 and Command + Shift + 4 shortcuts, you can also use the Control key instead of the Shift key to copy the screenshot to the clipboard instead of saving it as a file. This allows you to directly paste the screenshot into another application.
- Editing screenshots: After taking a screenshot, you can open it in the Preview app to make basic edits, such as cropping, resizing, adding text, or highlighting specific areas. To open a screenshot in Preview, double-click on the PNG file on your desktop, or right-click on the file and select ‘Open With’ > ‘Preview’.
Conclusion
Taking a screenshot on a Mac computer is a simple process that can be done in a few easy steps. Whether you need to capture an entire screen, a specific portion, or a specific window, the Command + Shift + 3 and Command + Shift + 4 shortcuts will help you get the job done. Now you can easily save and share important information, funny moments, or anything else that catches your eye on your Mac computer.